Работа с TWS - начальный уровень (конспект)
Общие сведения
Trader WorkstationSM (TWS) от компании IB представляет из себя современную и универсальную торговую платформу, которую можно настроить в соответствии с любыми торговыми предпочтениями.
При первом запуске Trader Workstation, вас попросят выбрать шаблон рабочего пространства:
- Mosaic – рекомендуется новым пользователям. Это предварительно настроенное рабочее пространство содержит набор объединенных окон и представляет из себя интуитивно понятную и готовую к использованию рабочую среду. Недоступно для консультантских счетов (Advisor).
- Расширенное управление ордерами (Advanced Order Management) – интерфейс, выполненный в виде таблицы, позволяющий создавать более сложные ордера и предназначенный для пользователей, знакомых с прежней версией TWS. Закладки монитора котировок отображают ордера и котировки в табличном формате.
После входа в TWS вы можете легко переключиться между рабочей средой Mosaic и интерфейсом расширенного управления ордерами. Оба вида открывают доступ ко всем специализированным и самостоятельным торговым инструментам со встроенными полями для управления ордерами.
Помните, что вы сами решаете, какие функции и инструменты следует отображать, и можете настраивать торговую платформу в соответствии с вашими методами и стилем трейдинга. Для изменения любых настроек рабочего пространства используйте значок гаечного ключа.
Mosaic

Расширенное управление ордерами (Advanced Order Management)

Для начала мы рассмотрим основные элементы рабочего пространства Mosaic, настроенные по умолчанию. Это набор взаимозаменяемых окон, которые можно свободно добавлять/удалять, перемещать и перенастраивать по отдельности.

В рабочем пространстве, настроенном по умолчанию, отображаются индивидуальные окна-компоненты, связанные между собой по цвету. Они позволяют отслеживать текущее состояние портфеля, счета и списков наблюдения. Вам также доступны окна ввода и управления ордерами, которые обладают универсальной функциональностью. Информация, отображаемая в связанных окнах, изменяется в соответствии с выбранным тикером.
Окна определяются к какой-либо группе при помощи цветовых индикаторов в правом верхнем углу заголовка каждого окна. Окна с одинаковым цветовым индикатором являются частью одной группы. При выборе тикера, все связанные по цвету окна Mosaic обновляются одновременно: графики, окно ввода ордеров, окна услуг на основе подписок, календари событий, новости и отчеты аналитиков.
- Контекстная справка доступна по всей платформе. Для отображения подсказки просто задержите курсор мыши над значком или заголовком колонки.
- Значок "гаечный ключ", отображаемый в заголовке каждого окна, позволяет настроить отдельные инструменты и функции под ваши нужды.
- Окна Mosaic можно разворачивать на полный экран при помощи двойного щелчка мыши по свободному пространству заголовка окна. Повторный двойной щелчок возвращает окно к первоначальному виду.
Окна-компоненты
Закрепленная панель (Anchor toolbar)

- Закрепленная панель (Anchor toolbar) - это центр управления рабочим пространством. Для перемещения рабочего пространства целиком удерживайте и перемещайте мышью панель заголовка, или воспользуйтесь значками справа, чтобы одновременно минимизировать все окна.
- Панель заголовка содержит меню настроек Файл, меню Помощь с документацией (включая краткое руководство) и меню Счет, где содержатся отчеты и прочие функции управления счетом, доступ к которым возможен напрямую, без необходимости введения данных аутентификации пользователя.
- Двойной щелчок мыши по заголовку окна Mosaic разворачивает его до максимального размера, при этом размер каждого окна-компонента изменяется соответственно.
- Рабочее пространство Mosaic в "заблокированном" состоянии представляет из себя единую группу элементов, что позволяет избежать случайного закрытия отдельных окон.
- Если вы захотите переместить, добавить и удалить какие-либо окна или изменить их размер, то нажмите по значку замка, чтобы разблокировать рабочее пространство. Зеленый контур рабочего пространства означает, что включен режим редактирования.
- Кнопка "Новое окно" позволяет открывать оптимизированные инструменты и функции TWS. Не забудьте заглянуть в раздел нашего веб-сайта Технология торговли | Торговля с настольного компьютера | Торговые инструменты и ознакомиться с описанием всех оптимизированных функций, доступных в платформе TWS.
- Поле поиска предназначено для поиска тикер-символов компаний.
- Подпишитесь на пакеты исследований для нашей информационной системы (IB Information System или IBIS), чтобы дополнить Mosaic данными, получаемыми по подпискам на передовые каналы новостей и исследования аналитиков от таких первоочередных поставщиков, как Reuters, Dow Jones, Morningstar и Zacks.
- Доступ к сервисам на основе подписок можно получить при помощи кнопок Календари событий*, Новости* и Исследования аналитиков*.
- В меню Счет в Mosaic выберите Подписаться на рыночные данные/Исследования. Это откроет закладку Торговая конфигурация/Исследование в Управлении счетом, где вы сможете просмотреть или запросить множество услуг, предоставляемых на основе подписок. Многие из них вы можете бесплатно использовать в течение 30 дней пробного периода.
Список наблюдения "Избранное" (Favorites)
Список "Избранное" открывается уже заполненным несколькими выборочными тикерами. Вы можете создать свой список наблюдения, введя тикер символ и выбрав класс актива и его местонахождение в окне выбора контракта.
В списках наблюдения содержится несколько колонок для отслеживаемых вами тикеров. Цвета фона и тик-точки дают быструю визуальную информацию.
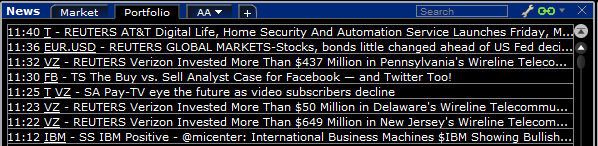
- Тикеры акций и опционов по возможности используют объединенные рыночные данные "SMART" для установки Smart-маршрутизации ваших ордеров (SmartRoutingSM). Эта динамичная технология была создана для оптимизации скорости и общей стоимости исполнения. Ее задачей является обеспечение исполнения каждой части ордера на той бирже, где имеется наилучшая цена и ликвидность.
- Список наблюдения отображает такую информацию, как цена последней сделки, с цветными тик-точками, которые являются индикаторами направления движения цен.
- Изменение и %изменение – отображает изменение цены с момента предыдущего закрытия торгов, а цветовая индикация фона показывает направление изменения.
- Щелчок левой кнопкой мыши по тикер-символу обновит все связанные по цвету окна: развернутые детали котировки, графики в реальном времени, новости и т.д. Во всех этих окнах будут отображены данные по новому выбранному тикеру.
- Щелчок правой кнопкой мыши по тикеру позволяет купить, продать или закрыть позицию. Вы также можете запустить любой торговый инструмент TWS: Глубина рынка, FXTrader, OptionTrader, или любой другой инструмент, содержащий фундаментальные данные, на которые вы подписаны: новости, финансовые показатели, корпоративные доходы и т.д.
- Содержимое колонок можно отсортировать, нажав левой кнопкой мыши по заголовку колонки. Первый щелчок сортирует по возрастанию, второй - по убыванию, а третий возвращает исходную сортировку.
- Дополнительные списки наблюдения можно создать, нажав на значок "+" в заголовке окна.
Окно "Детали котировки"
Окно "Детали котировки" отображает развернутые данные о котировках выбранного андерлаинга.

- Цена последней сделки с цветной тик-точкой указывает направление изменения цены, оттенок заднего фона также дает наглядную информацию.
- Информация о NBBO включает в себя цены спроса/предложения и размеры; свечи сегодняшнего максимума/минимума и 52-недельного максимума/минимума, сегодняшний объем и средний объем сделок за 90 дней.
- Доходы* – отображает коэффициенты EPS и P/E.
- Оценка* – показывает текущую рыночную капитализацию и балансовую стоимость в расчете на акцию.
*Данные от Reuters Fundamentals на основе подписки.
Графики
Графики в реальном времени связаны по цвету с выбранным вами тикером.

- Воспользуйтесь панелью заголовка окна графика, чтобы изменить временные рамки или выбрать существующий шаблон графика.
- Графики полностью настраиваемые, что позволяет пользователю устанавливать свои временные интервалы, изменять отображение объемов, добавлять линии тренда и комментарии.
- Также поддерживается более 20 предустановленных индикаторов и исследований.
- Меню "Редактировать" позволяет добавлять индикаторы, исследования тренд-линии и сравнения индексов.
- Горизонтальную полосу прокрутки можно использовать для изменения временных интервалов на более ранний период.
- Меню заголовка окна и щелчок правой кнопкой мыши дают доступ ко всем функциям и возможностям активных графиков TWS.
- При помощи горячих клавиш можно создавать и отправлять ордера прямо в окне графика.
Совет: Двойной щелчок мыши по заголовку любого окна-миниатюры разворачивает его до максимального размера, а повторный двойной щелчок возвращает это окно к первоначальному виду.
Инструментарий
Торговые инструменты для активного, связанного по цвету тикера, будут открываться в отдельном окне.
- Эти самостоятельные инструменты можно открывать/закрывать по необходимости. Используйте значок в виде канцелярской кнопки для закрепления окна поверх рабочего пространства Mosaic.
- Окно "История цен" отображает экспортируемые данные в виде списка цен с датами для выбранного тикера: открытие, максимум, минимум, закрытие и объем.
- При нажатии кнопок "Новости" и "Исследования аналитиков" в инструментарии, будут показаны только данные по выбранной компании.
- Чтобы открыть "Главные новости рыка" и "Исследования" (не связанные с тикером), воспользуйтесь кнопками на закрепленной панели (Anchor bar).
- Пользователи, предпочитающие пользоваться меню правкой кнопки мыши, могут закрыть окно инструментария, чтобы освободить место в рабочем пространстве.

Ежедневная подборка
Подписчики пакета "Основы исследования" (Research Essentials) могут начинать свой день с обзора мировых рынков:
- Экономические события - показывает хронологию событий, согласованные прогнозы и постоянно обновляющиеся реальные значения.
- Корпоративные доходы - события, связанные с компаниями вашего портфеля, а также компаниями-конкурентами.
- "Todays Top 10" от Dow Jones - команда редакторов Dow Jones отбирает самые важные новости текущего дня.
- Новости и заголовки, касающиеся продуктов в портфеле, от Dow Jones, Reuters и других передовых информационных служб.
Мониторинг активности
Мониторинг активности по имеющимся позициям и сделкам текущего дня осуществляется при помощи окон, расположенных в правой части рабочего пространства Mosaic. Имеется несколько окон для упрощенного управления ордерами и мониторинга торговой деятельности.
Портфель
Данное окно показывает имеющиеся позиции, текущие цены и рыночную стоимость, а также общий размер капитала и маржинальный остаток.
Основная информация об остатках средств на счете отображается вверху этого окна и включает в себя последнюю цену каждой позиции, ПиУ, рыночную стоимость, среднюю цену и % изменения с момента закрытия торгов в предыдущий рабочий день.

- Кнопка +Больше открывает окно Счет, которое содержит полную информацию о вашем счете.
- Левый щелчок мыши по заголовку колонки меняет ее сортировку: первый щелчок сортирует по возрастанию, второй - по убыванию, а третий возвращает исходную сортировку.
- Вы можете быстро закрыть имеющуюся позицию, нажав правкой кнопкой мыши по тикеру и выбрав кнопку Закрыть. Окно Ввод ордеров будет заполнено общим числом акций/контрактов, содержащимся на вашем счете.
Ввод ордеров
Окно ввода ордеров позволяет быстро и удобно создавать и передавать ордера. Это компактное окно также связано по цвету и имеет выпадающие списки и контекстные меню, позволяющие быстро настроить ордер.
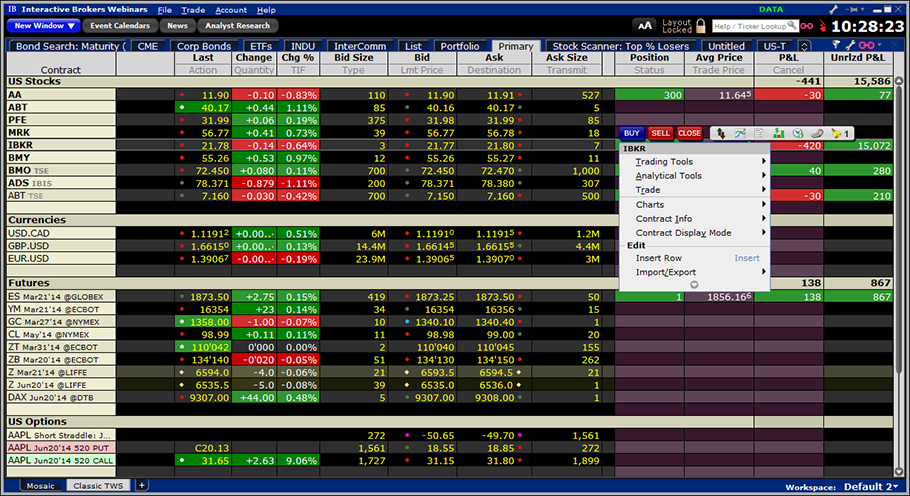
- Нажмите кнопку Купить или Продать, чтобы начать создание ордера. Чтобы инициировать создание ордера, вы также можете щелкнуть правой кнопкой мыши по любому тикеру и нажать кнопку Купить, Продать или Закрыть.
- Верхняя строка отображает позицию по контракту (если таковая имеется) и текущие значения NBBO для выбранного тикера.
- Вы можете менять любой параметр ордера: тип, количество, цену, время действия. Выберите необходимое из выпадающих списков или просто введите желаемое количество.
- При отправке ордера появляется окно подтверждения (отключаемое в настройках), чтобы подтвердить параметры ордера перед его непосредственным размещением.
- Нажмите кнопку "расширенный+", чтобы добавить стоп-лосс, фиксатор прибыли или создать брекет-ордера. Вы также можете настроить ордера типа "айсберг", "один отменяет остальные" и хедж-ордера; применить другие дополнительные атрибуты ордера и даже задать критерии алгоритма, выбрав IB Algo в качестве направления.
- Кнопка Проверить маржу позволяет узнать маржинальные требования перед совершением сделки.
- Воспользуйтесь кнопкой "Предустановки", чтобы настроить параметры ордеров по умолчанию.
- Нажатие на кнопку Цепочка опционов открывает окно, содержащее "Колл" и "Пут" опционы для выбранного тикера.
- При помощи кнопок, расположенных под цепями опционов, вы можете указать страйк, дату истечения и направление маршрутизации.
- Кнопка "Создание стратегий" позволяет создавать опционные спреды при нажатии цены спроса (продажа) или предложения (покупка) для каждого опционного контракта.
- Выберите Добавить акцию или Сделать дельта-нейтральной, чтобы добавить лег с акцией текущего андерлаинга.
Монитор ордеров
После того, как ордер был отправлен, вы сможете отслеживать и изменять действующие ордера в окне Монитор ордеров. В нем также можно просматривать активный список отмененных и выполненных ордеров.
- Чтобы изменить действующий ордер, нажмите на поле, которое вы хотите отредактировать, и измените параметр. Не забудьте нажать кнопку О (обновить), чтобы передать эти изменения. При нажатии кнопки "отменить" будет отправлен запрос на отмену ордера.
Закладки панели заголовка окна позволяют переключаться между окнами мониторинга активности.
- Монитор "Ордера" – это центр управления и наблюдения за сделками текущего дня. Окно "Ордера" можно настроить на отображение всех ордеров, действующих ордеров, отмененных ордеров или выполненных ордеров при помощи выпадающего меню в заголовке окна.
- "Сделки" - показывает отдельные сделки текущего торгового дня. Воспользуйтесь значком "+", чтобы развернуть строку сводки и просмотреть выполнение отдельных лотов.
- "Суммарно" – показывает общий результат покупок и продаж по тикер-символу, а также сводную информацию по сделкам текущей торговой сессии.
- Если эти мониторы неактивны на данном экране, то рядом с кнопками на панели заголовка появятся желтые значки для Ордеров и Сделок, чтобы предупредить вас о торговой активности.

Меню "Счет"
Меню "Счет" было добавлено на закрепленную панель для обеспечения доступа к функциям Управления счетом (например, к просмотру отчетов о сделках, рисках или эффективности) без необходимости повторной аутентификации. Воспользуйтесь меню Дом. страница управления счетом для отображения полного набора возможностей и функций управления вашим счетом.
При выборе элемента меню Окно счета, откроется отдельно окно, содержащую информацию о маржинальных требованиях и об остатках средств на вашем счете.

Настройка рабочего пространства
Если вы захотите переместить, добавить и удалить какие-либо окна или изменить их размер, то нажмите по значку замка в закрепленной панели, чтобы разблокировать рабочее пространство. Зеленый контур рабочего пространства означает, что включен режим редактирования.
При помощи кнопки "Новое окно" вы можете открывать другие окна TWS, перегруппировывать окна рабочего пространства Mosaic и даже добавлять в него новые. Выберите инструмент и измените размер его окна таким образом, чтобы оно уместилось в рабочую область. По окончанию настройки рабочего пространства щелкните по значку замка еще раз, чтобы выйти из режима редактирования.
Интерфейс расширенного управления ордерами

Расширенное управление ордерами (Advanced Order Management) можно открыть при помощи кнопки Новое окно. Данный интерфейс, знакомый пользователям прежних версий TWS, позволит создавать более сложные ордера. Настраиваемые закладки мониторов котировок выполнены в виде электронных таблиц. Они позволяют создать персонализированную торговую среду без излишней детализации.
Каждая страница-закладка отображает стандартные рыночные показатели для любых торгуемых продуктов, например, такие как: цены спроса/предложения, последняя цена, цена при закрытии и т.д.
- Введите тикер-символ в колонке Контракт, выберите инструмент и направление. Строка рыночных данных заполнится информацией, обновляемой в реальном времени.
- Поля рыночных данных можно расширять. К вашей линии котировки можно добавить колонки Позиция и ПиУ, чтобы видеть обновляемую информацию о текущей позиции, если на счете имеется позиция по данному тикеру.
- Количество тикеров, которые вы можете добавить, не ограничено, однако одновременно будут отображаться только 100 активных котировок. Воспользуйтесь закладкой "+", чтобы добавить новые страницы-закладки для организации и сортировки ваших списков наблюдения. Крупные списки можно импортировать из файла csv.
- На панели инструментов отображаются значки часто используемых функций и инструментов. Нажмите кнопку со стрелочкой, чтобы добавить или изменить значки быстрого доступа к используемым вами торговым инструментам.
- Дополнительные панели монитора котировок (панель инструментов, панель кнопок и т.д.) можно включать или отключать при помощи миниатюрных значков на панели справа.
- Содержимое колонок можно отсортировать, нажав левой кнопкой мыши по заголовку колонки. Первый щелчок сортирует по возрастанию, второй - по убыванию, а третий возвращает исходную сортировку.
- Создание строк-заголовков группы поможет вам упорядочить тикеры в отдельных списках.
- Горячие клавиши – нажатие комбинации Ctrl+H отобразит список горячих клавиш и позволит создать/настроить свои.
- Восстановление настроек (Меню "Файл" |Открыть файл настроек) – TWS хранит настройки 5 предыдущих рабочих дней и позволяет восстановить тикеры, настроенные вами в прошлые дни.
- Контекстная справка доступна во всей платформе. Для отображения подсказки задержите курсор мыши над элементом интерфейса программы.
В меню отображаются активно используемые функции и возможности. Если в конце выпадающего меню появляется значок стрелки, то это означает, что в данном меню имеются и дополнительные опции.
- Элементы меню, которые не использовались в течение последних 14 дней, скрываются из списка активных опций, однако они по прежнему остаются доступны и их можно отобразить в списке, если нажать по значку стрелки.
Навигация
- В случае затруднений – нажмите правую кнопку мыши для открытия контекстного меню, содержимое которого изменяется в зависимости от места нажатия.
- Поле поиска – находится в правом верхнем углу и помогает найти определенные функции, а также ПОКАЗЫВАЕТ способы доступа к ним. Введите ключевое слово (например, "dashboard") и вы увидите, как механизм поиска привлечет ваше внимание к нужному меню или странице и даже визуально приблизит необходимую вам опцию.
- Нажатие правой кнопкой мыши по строке рыночных данных позволяет начать создание ордера, найти информацию по данному контракту и получить доступ к торговым и информационным инструментам, выбрав их из контекстного меню.
- Контекстное меню правой кнопки мыши, которое отображается при нажатии на строку ордера, позволяет прикреплять зависимые ордера, проверять сопутствующие маржинальные требования к ордеру перед его отправкой, проверять связанные риски и даже создавать рисковые сценарии "Что, если".
- Нажатием правой кнопки мыши по заголовку колонки можно переключаться между способами отображения значений (абсолютная величина или процент).
- При помощи правой кнопки мыши вы также можете настраивать ячейки, строки, кнопки и т.д.
Торговля
- Быстрый ввод ордеров одним щелчком мыши по цене спроса или предложения в активной строке котировок позволяет мгновенно создавать ордера на основе предустановленных настроек по умолчанию. Каждая строка ордеров появляется непосредственно внизу строки рыночных данных со значениями по умолчанию. Эти значения можно изменить перед отправкой.
- ТаблицаТипы ордеров в разделе "Технология торговли" на веб-сайте IB содержит более 50 различных видов ордеров, предназначенных для разных торговых целей, и дает подробные, пошаговые инструкции по созданию каждого из них.
- Функция Предустановки ордеров позволяет создавать множество упомянутых стратегий с использованием значений по умолчанию, а также с разделением по типу инструмента или отдельным символам. Нажмите правой кнопкой мыши по строке любого тикера и выберите Настроить предустановки ордера. Данные настройки также доступны в меню Редактировать | Глобальная конфигурация | Предустановки.
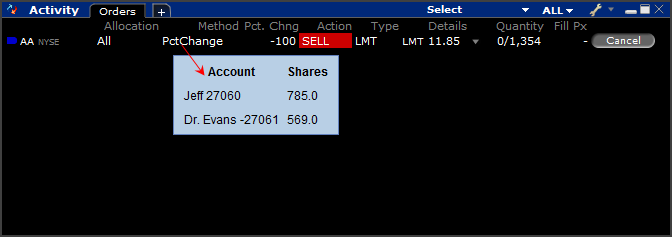
Trader Workstation дает больше возможностей управления рабочим пространством и имеет настраиваемые модули ввода ордеров, созданные для определенных торговых нужд - например, для опционов, иностранной валюты, спредов, алгоритмов и т.д. Не забудьте заглянуть в раздел нашего веб-сайта Технология торговли | Торговля с настольного компьютера | Торговые инструменты и ознакомиться с описанием всех оптимизированных функций, доступных в платформе TWS.
Онлайн-ресурсы
- Поиск контрактов – поиск символов, бирж, индексных компонентов и целая база данных, содержащая информацию об инструментах, доступных посредством торговой платформы IB.
- Вебинары – - компания IB предлагает обширную программу вебинаров для трейдеров, темы которых охватывают продукты и торговые технологии. Подключитесь к живой конференции или перейдите к Архивам записей с круглосуточным доступом.
- Коллекция обзоров Interactive Brokers – произвольный тренировочный курс по основным понятиям и принципам работы TWS.
- Краткие руководства – содержат инструкции по использованию основных функций для быстрого начала работы с TWS, API и Управлением счета.
- Онлайн-руководство пользователя – полное руководство пользователя, размещенное в сети и имеющее функцию поиска.
- Демонстрационная версия TWS – проверьте TWS в действии!
- Университет трейдинга – учебные курсы, предназначенные для передачи основных знаний о торговле и наших продуктах.
- База знаний - отправная точка для вопросов, касающихся процедур, программного обеспечения и продуктов. Также содержит информацию, касающуюся компании IB и предлагаемых нами услуг.