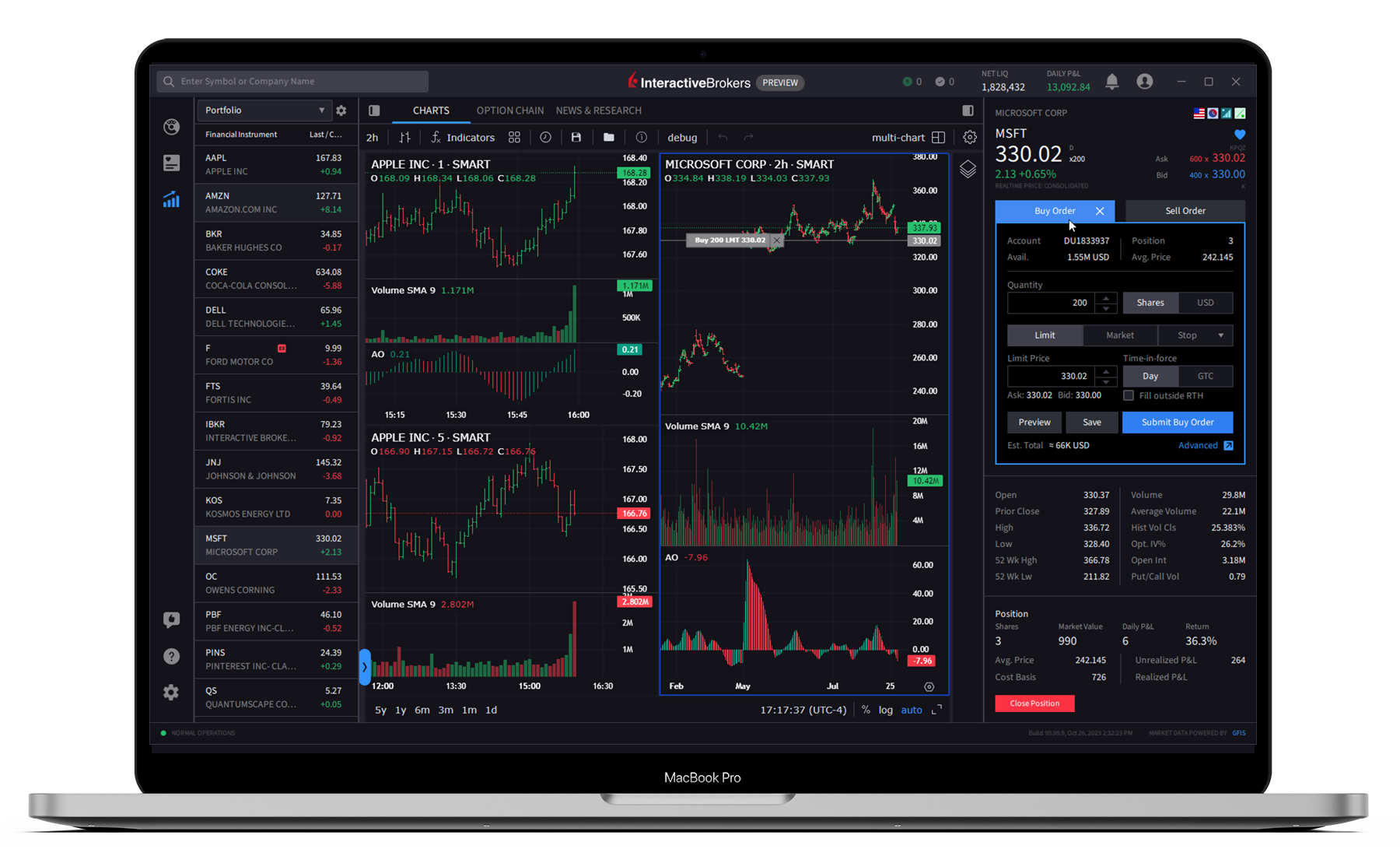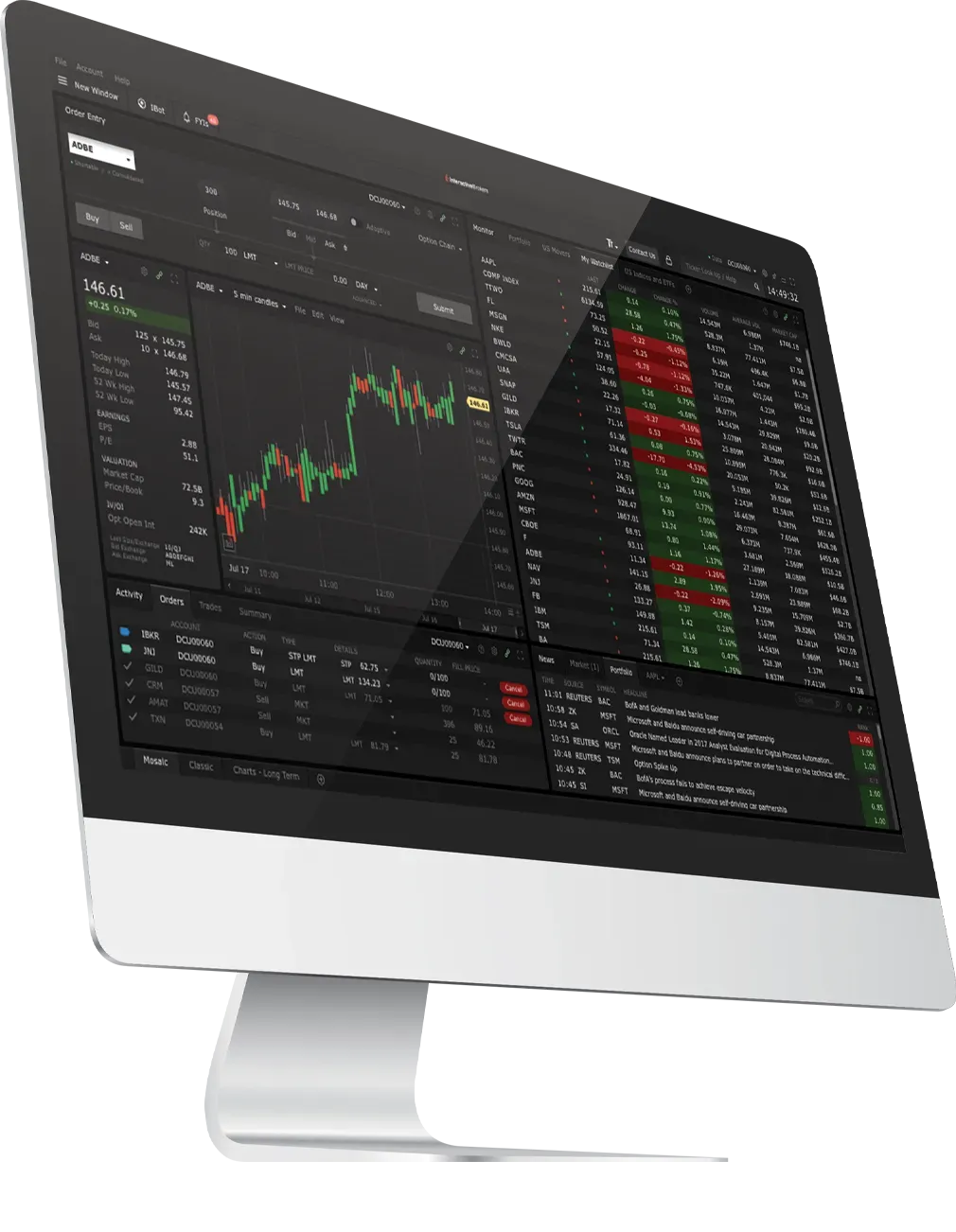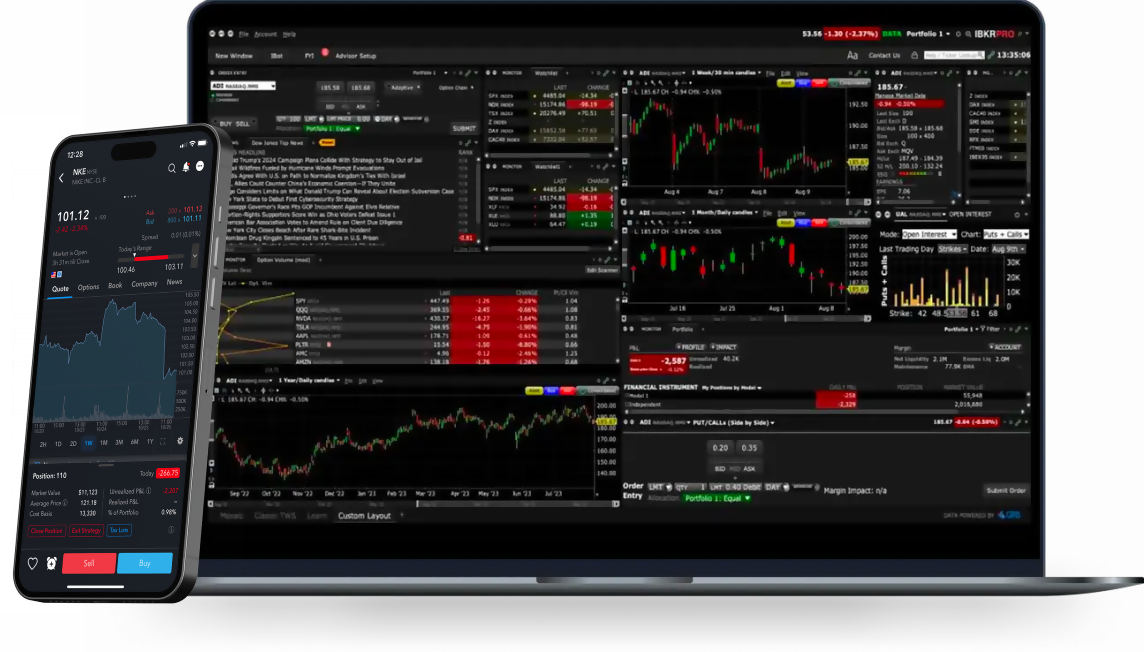Welcome Center

Welcome to
Interactive Brokers!
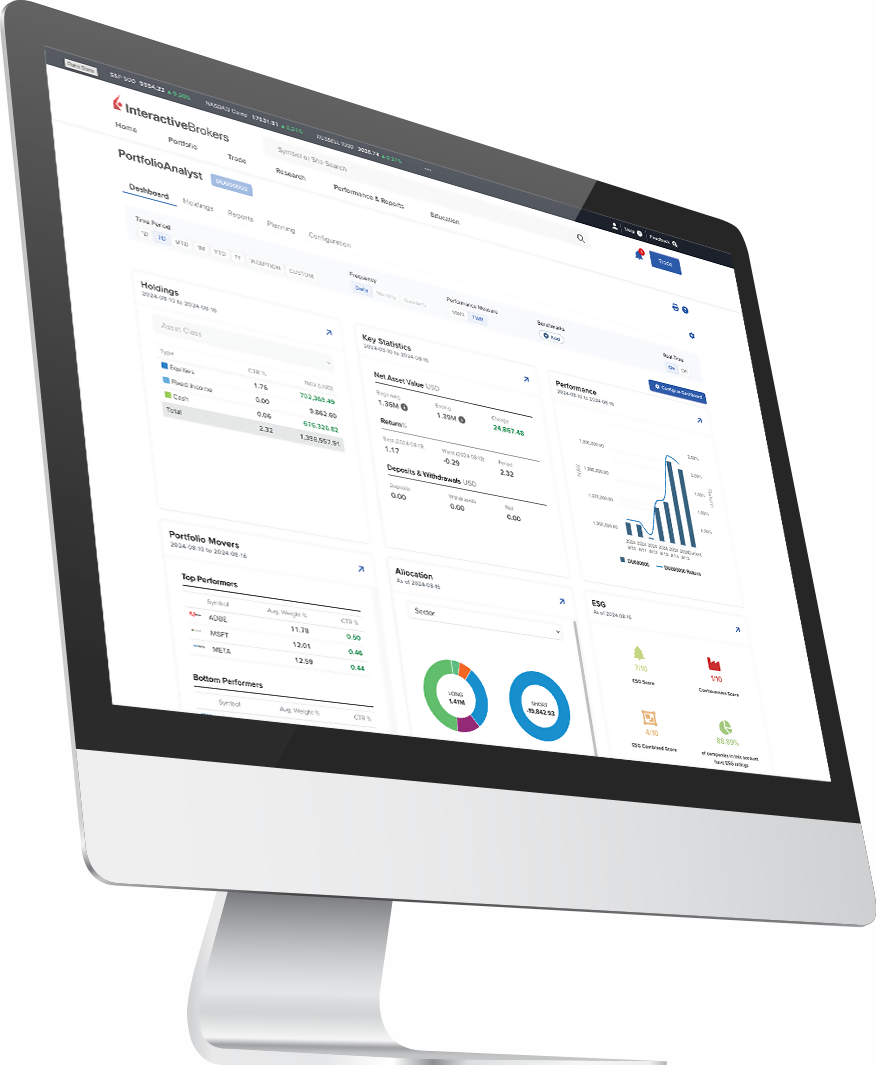
Manage Your Account
Client Portal
A one-stop destination for managing your account information, funding your account, checking quotes and placing trades, and monitoring account performance.
You can access Client Portal by clicking on the Log In button located at the top of the Interactive Brokers website.
Account Settings
Manage your profile, financial information, trading experience and permissions, and configure your account from the Account Settings page. The page is accessible from the upper right corner of Portal by clicking the “head and shoulders” icon and selecting “Manage Account”.
User Settings
Manage communications preferences, passwords, report delivery, market data subscriptions and more via the User Settings menu. The page is accessible from the upper right corner of Portal by clicking the “head and shoulders” icon and selecting “User Settings”.
Account Security
We are committed to protecting your account and account assets from fraudulent practices. Our Secure Login System provides Two-Factor Authentication (2FA) as an extra layer of security when accessing your account. Download our mobile app to enable 2FA.
Think Before You Click
Scammers have recently increased phishing attempts by impersonating Interactive Brokers, targeting individual clients with urgent requests to update tax, compliance, or other sensitive information. These messages, often sent via email or SMS, include links to fake websites designed to look like the IBKR site. Once clients enter their credentials, scammers use them to access accounts, sometimes engaging in trading-related scams such as manipulating thinly-traded stocks.
To protect yourself:
- Always check the domain name in your browser to confirm it is the official IBKR site
- Access your account only from the Log In button on the IBKR website
- Report any abnormal activity in client accounts to IBKR immediately
Taxes, Reporting and Analytics
Tax forms, statements, flex queries and other reports are available from the Reports menu in Portal.
Fund Your Account
Funding
We offer a number of flexible and convenient methods for depositing assets in your account. To initiate funding or position transfers, click the Transfer & Pay menu in Portal.

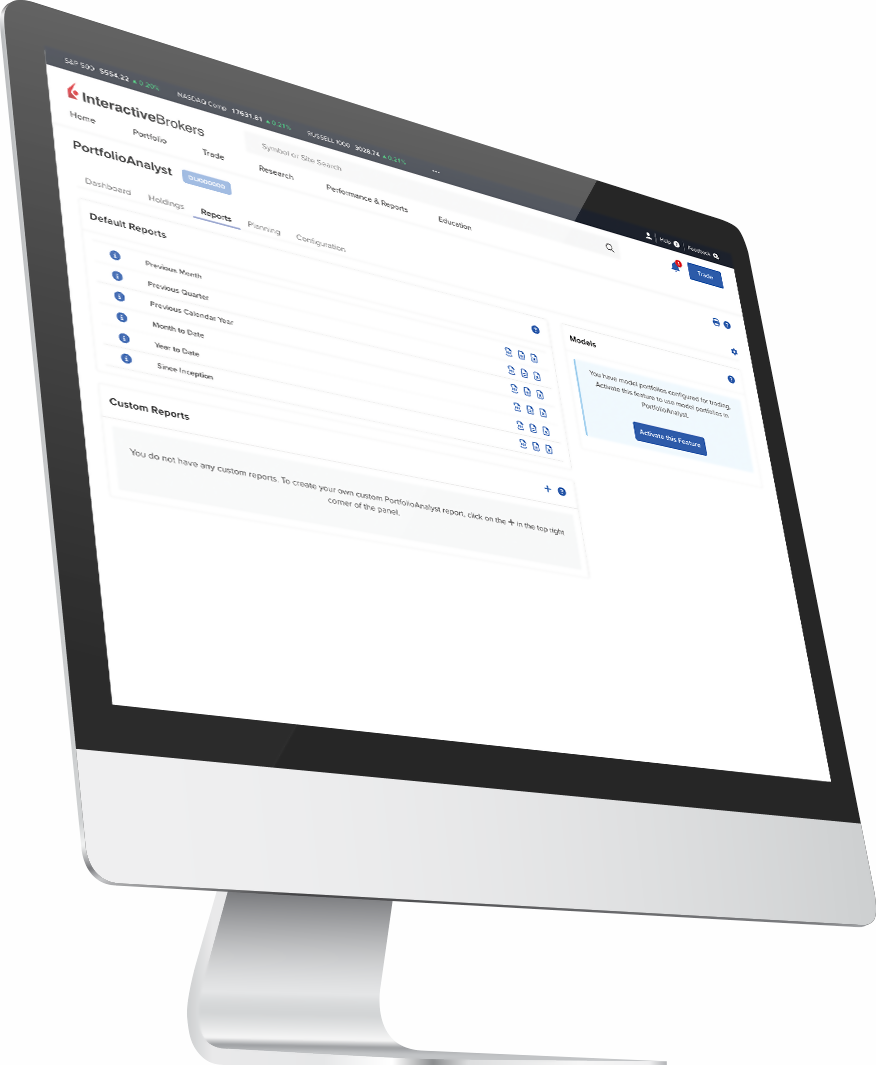
Other Account Features
PortfolioAnalyst
PortfolioAnalyst is a free tool that tracks and analyzes your complete portfolio, combining investment, banking, checking, savings, annuity, incentive plan and credit card accounts with advanced reporting, global support, benchmarks, risk metrics, powerful on-the-go analytics and tools that help you monitor performance, track spending and plan for retirement. Whether you are new to investing or an advanced trader, start adding accounts today.
Stock Yield Enhancement Program
Earn extra income on the fully-paid shares of stock held in your account by allowing IBKR to borrow shares from you in exchange for collateral (either U.S. Treasuries or cash), and then lend the shares to traders who want to sell them short and are willing to pay interest to borrow them.
Refer a Friend
You can earn USD 200 for referring friends or colleagues to open an account. The Refer a Friend feature is available via the Account Settings page.
Trade Your Account

Market Data and Research
Market Data Subscriptions
Market data subscription fees are assessed beginning on the day of subscription and the first business day of each subsequent month for as long as the services are active.
Research Subscriptions
Interactive Brokers clients enjoy access to dozens of free and premium market research and news providers.
Features in Focus
We offer a variety of powerful tools for trading your account.

Trade in Fractions
With fractional shares you can divide your investments among more stocks to achieve a more diversified portfolio and put smaller cash balances to work to help maximize your returns.
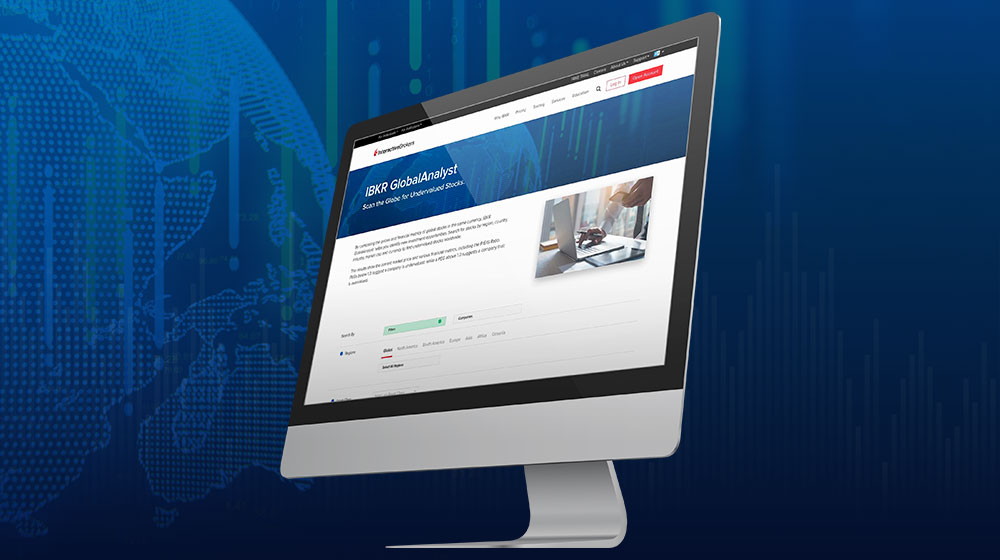
IBKR GlobalAnalyst
Quickly scan the globe for undervalued stocks, comparing relative valuations individually or by regions, countries or industries.

Bond Search Tool
Use our Bond Search tool to compare available yields from more than 1,000,000 bonds globally.

Mutual Fund Search Tool
Use the Mutual Fund Search tool to browse more than 50,000 funds, including 20,000 + with no transaction fees.
Products

Discover a World of Investment Opportunities
Invest globally in stocks, options, futures, currencies, bonds and funds from a single unified platform.

Margin Trading
The lowest margin loan interest rates of any broker, according to the StockBrokers.com Online Broker Survey 2025 Read the full article.

Sustainable Investing
Use Interactive Brokers’ suite of environmental, social and governance (ESG) tools to develop your own conscious investing plan. Align your investments with what you value the most.

TRADERS' ACADEMY
WEBINARS
TRADERS' INSIGHT
PODCASTS
QUANT BLOG
STUDENT TRADING LAB
On-Demand Educational Resources –
Never Stop Learning
Interactive Brokers provides several resources to help you better understand IBKR products and services, markets and technology.
Support
Frequently Asked Questions
Looking for an answer? Browse our extensive inventory of frequently asked questions.
Support for Individuals
Browse our support page for instructional videos, user guides, release notes and information on connecting with us.
Configure Your Account Type
Upgrade or downgrade your account type from within Client Portal. Please note that you must be approved for options trading to qualify for a Portfolio Margin account.