BookTrader Quick Start
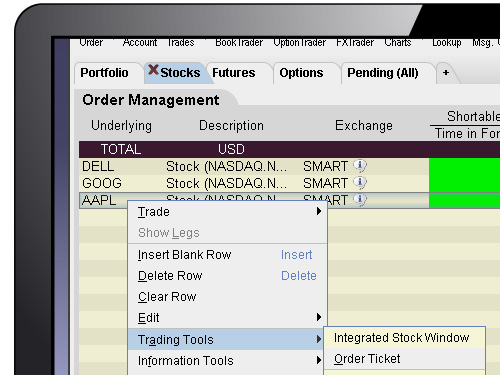
Open and Arm BookTrader
On the trading window, highlight the underlying you want to trade and use the right-click menu to select Trading Tools then BookTrader.
Before you can actually trade using BookTrader’s instantaneous transmission, you must deliberately arm the tool by checking Armed at the top of the window. While you’re there, confirm that the Default Size is the order quantity you want to trade when you create a BookTrader order. Since orders transmit instantaneously with a single click you will not be able to modify the size on a per-order basis.
Now you’re ready to trade!

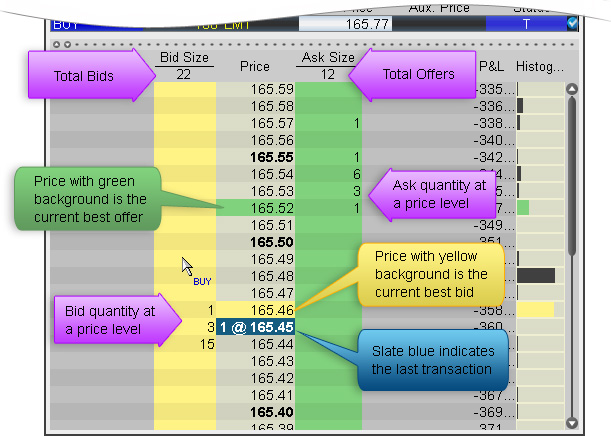
Transmit an Order
BookTrader users colors and numbers to convey a lot of information in a small space, called the Price Ladder.
To send an order, click the size at a specific price level:
- Click in the yellow Bid Size column to create a BUY LIMIT order at the chosen price level.
- Click in the green Ask Size column to create a SELL LIMIT order at the chosen price level.
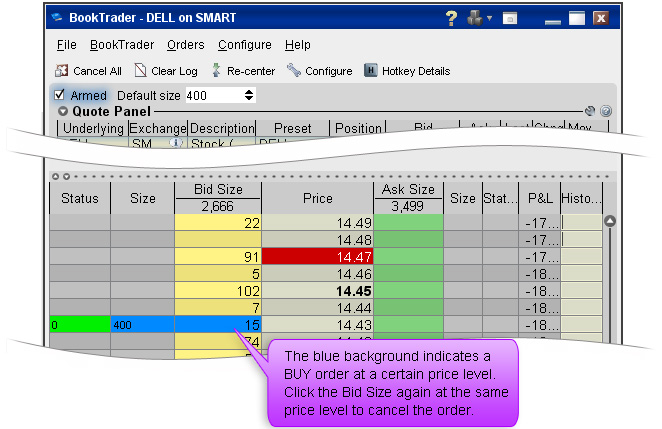
Cancel an Order
By default, BookTrader is configured to handle a single order on the same side at one time. This mode dictates the way BookTrader handles order cancellation and order modification from within the price ladder. Imagine you have transmitted a BUY LIMIT order by clicking a price level in the Bid Size column. To cancel the order from within the price ladder, simply click the same price level a second time.
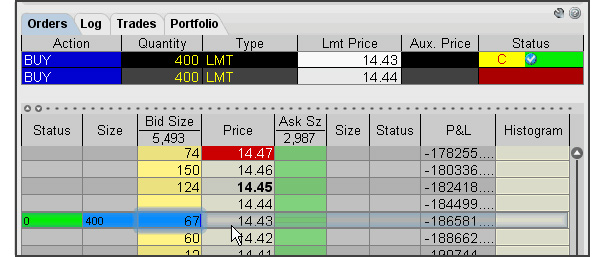
Modify an Order
To modify the price of an order, simply click at a new price level. A cancel request is submitted for the original order and a new order is created at the specified price level. In the image below, the original order at 14.44 is cancelled and the new order at 14.43 is submitted.
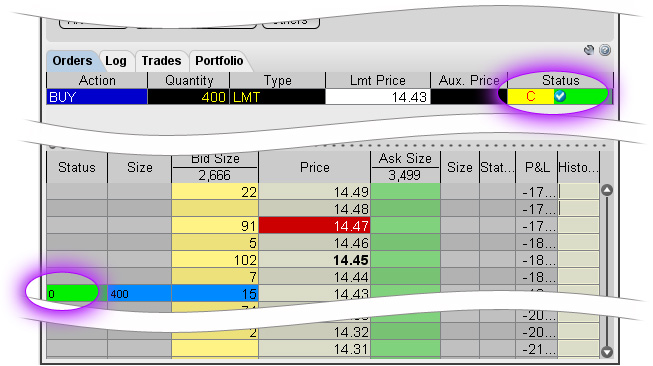
Monitor the Order Status
When you create an order, the order status is displayed both in the Status column of the price ladder and in the Status field of the Order panel.
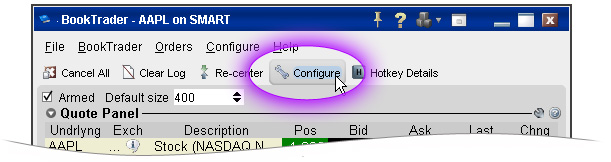
Configure the BookTrader
BookTrader can be configured to use more advanced order control, such as allowing multiple orders on the same side, showing a separate status column for each order and more. To configure the BookTrader, click the wrench icon in the toolbar.
Any trading symbols displayed are for illustrative purposes only and are not intended to portray a recommendation.


