TWS Version 955 - Release Notes
Portfolio Builder Now with Predefined Strategies and Fundamentals Data
Use Portfolio Builder to create hypothetical investment strategies based on top-tier research and fundamentals data, back-test and adjust as needed and then invest in the strategy and tracks its performance within your existing portfolio. To help you get started, we've added several thoughtful, predesigned strategy templates that you can customize as desired. When you open Portfolio Builder from the New Window dropdown, you'll see the Predefined Strategies in the sidecar Library. Click a strategy to get started, and then click the "Customize" button to make changes.
Current strategy templates include:
Closely Held - The universe of equities for this strategy includes stocks that have strong balance sheets (where Total Long Term Debt/Total Shareholder equity for most recent period is under 50) and high insider ownership (over 20%), and is sorted based on equally-weighted ratings from all analysts. After sorting, the 10 highest-ranked of these stocks comprise the long portion of the portfolio, and the 10 lowest-ranked comprise the short portion. The investment amount you allot to the strategy is allocated using a long/short ratio of 130%/50%, and is set to rebalance monthly.
Growth - The universe of equities for this strategy includes stocks that are regarded as "Growth" stocks (with an Earnings Per Share change over the last 12 months greater than 5%) at attractive valuations (price-to-earnings ratio under 12), and is sorted based on equally-weighted ratings from all analysts. After sorting, the 10 highest-ranked of these stocks comprise the long portion of the portfolio, and the 10 lowest-ranked comprise the short portion. The investment amount you allot to the strategy is allocated using a long/short ratio of 130%/50%, and is set to rebalance monthly.
High Yield - The universe of equities for this strategy includes stocks that are regarded as "High Yield" (with a dividend yield over the last 12 months greater than 3%) at attractive valuations (price-to-earnings ratio under 15), and is sorted based on equally-weighted ratings from all analysts. After sorting, the 10 highest-ranked of these stocks comprise the long portion of the portfolio, and the 10 lowest-ranked comprise the short portion. The investment amount you allot to the strategy is allocated using a long/short ratio of 130%/50%, and is set to rebalance monthly.
Overvalued - The universe of equities for this strategy includes stocks that are regarded as "Highly Valued" (with a price-to-earnings ratio greater than 10) with strong performance (a year-to-date change greater than 10%), and is sorted by market capitalization. After sorting, the 10 lowest-ranked of these stocks comprise the long portion of the portfolio, and the 10 highest-ranked comprise the short portion. The investment amount you allot to the strategy is allocated using a long/short ratio of 130%/50%, and is set to rebalance monthly.

Investment Amount and Long/Short Leverage -Specify an investment amount that will be used to calculate simulated historical performance, and then specify the percentage of that amount you want to allocate to creating long (up to 500%) and short (up to 300%) positions. Select Filter by Industry to display the Industry Filter. Specify industries to include in your hypothetical portfolio, and set limits on how much of each industry to include as long and/or short positions. Optionally define restrictions on all or specific stocks.
Universe - Define the universe of equities for the strategy to invest in by filtering by index and last price. Use the Add Additional Filters drop down list to choose from a myriad of other filter criteria including High/Low/Volume/History, Dividends, Fundamentals and Short Selling. Set a Minimum/Maximum range for all filters, and view the filter and min/max range graphically in the filter's histogram chart.
Investment Strategy - Sort the stocks in your investment universe by Market Capitalization, Analyst Ratings by top research providers, and more than 40 Other Criteria, four of which we select for you to get you started. Specify how the strategy should determine the long and short positions to include (i.e. go long in the top 10 ranked equities and short in the bottom 10), how positions should be sized and when to send a rebalance notification.
Backtest Settings - Set the time period over which back testing results are displayed and the index against which performance is charted. Elect to optimize the weight of positions based on highest return, lowest variance or highest Sharpe ratio, and the weight of ranking providers.
See results displayed directly in the left pane of the Portfolio Builder tool as you make your selections and set your filters in the sidecar. Once you're satisfied with your investment rules and backtesting results, click the Invest button to create orders and invest in your custom portfolio. Once you've invested, the purple "H" badge changes to a green "I" badge.

Once you have funded a strategy, your TWS Portfolio displays positions with a "+" sign in front. Click to expand the position and see separate entries for the asset as a position in a strategy and the asset as an "independent" position, or not part of a strategy.
Find out more at our Portfolio Builder Feature in Focus page.
NOTE: Currently Portfolio Builder is only available to individual investors.
Bloomberg TV News Feed (Beta Version)
You can now watch live, streaming Bloomberg TV directly in the News panel of TWS when you add it as a news feed. This feature is free to both paper and live trading accounts. Use the slider at the bottom of the window to switch from video to audio-only, and pause the live feed at any time using the controls at the bottom left of the window. Expand the viewing screen by double-clicking the title bar of the window, or clicking the “full screen†icon in the bottom right corner.
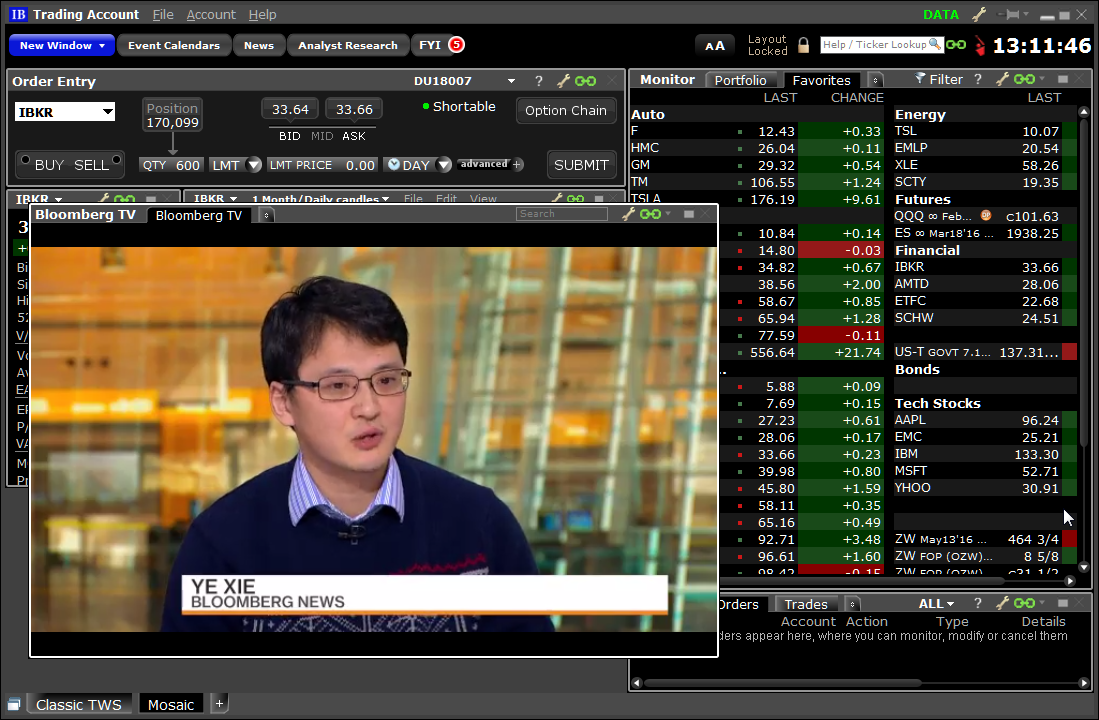
To create a Bloomberg TV news feed, from the News panel in the Mosaic click the New Tab arrows and select Bloomberg TV from the list of feeds. Please note that while this feature is in beta, the daily allotment of viewing time may be limited.
Use Production Login Credentials to Access Both Paper and Live Accounts
Clients who have a paper account in addition to their IB trading account have always been required to use a different set of login credentials for each of these accounts. Effective with 955 beta, this is no longer the case. You can now log into either your paper or live (production) account using your production login credentials. Use the new Trading Mode drop-down on the Login box to select the account type. Settings will be saved separately just as they are now, so you can make changes to your paper account and be sure they will only be saved to the paper account settings.

You can still log into your paper account with your paper account credentials.
Mutual Fund/ETF Replicator Considers Liquidity
A new checkbox in the Mutual Fund/ETF Replicator, "Consider Liquidity During Search," allows you to specify whether or not to also include "greater liquidity" as a search parameter when the tool looks for comparable ETFs with low management fees.
Voice Notifications Available in Sound Manager
The TWS Sound Manager now provides voice notifications, in addition to the default beeps and bells. The voice profile gives you more specific notifications details; instead of hearing a beep that indicates an order has filled, you will hear "Order Filled." We currently support "British (Male)" voice, and will be adding more voice selections in upcoming releases.
To enable voice notifications, open Global Configuration from the Mosaic File menu, and select Sound Manager from the list in the left pane. Choose the selection from the new "Profiles" drop down list, and use the checkboxes next to each event to enable or disable a notification for that event. To apply different event notification types per event, use the "Down" arrow next to an event, and specify how many times to replay a notification in the "Repeat Count" field.
New "52 Week Fraction" Column
A new market data column, "52 Week Fraction" has been added to the "Fundamentals" category. This field shows the (Last Price – 52 week low)/(52 week high – 52 week low). The closer the percentage is to 100%, the closer the current price is to the 52 week high.
To add columns, hold your mouse over an existing market data field name until the "Insert Column" command appears. Click the command and scroll to the appropriate category and click to display available fields. Select a field to add it to the left of the current column.
Options Implied Volatility Term Structure
Use this tool alone or in conjunction with the Implied Volatility Viewer. The new Option IV Term Structure shows the Last Trading Day along the bottom horizontal axis and the at-the-money IV for that date along the vertical left axis. Use checkboxes at the top to view Today and/or Yesterday's previous close data. Change the color scheme and the display and configuration of the horizontal axis using the "Configure" wrench icon in the top right corner. Elect to show "uniform spacing" for last trading day, or to show Days to Last Trading Day. Use the slider along the bottom frame to zoom, and use the right-click menu to show data tooltips.
To open the tool, from the New Window drop down select Option Analysis then Interactive Analytics and then select Option IV Term Structure.
Additionally, the Futures Term Structure has been updated to allow changes to color scheme and the display and configuration of the horizontal axis using the "Configure" wrench icon in the top right corner. Elect to show "uniform spacing" for last trading day, or to show Days to Last Trading Day. Use the slider along the bottom frame to zoom, and use the right-click menu to show data tooltips. Open the Futures Term Structure from the New Window dropdown by selecting More Advanced Tools and then Futures Term Structure.
Traders' Insight Available in TWS News
The IB Traders' Insight, designed to give traders an edge with daily global market commentary written by traders and industry contributors, is now available as a separate news feed in TWS. Access the Traders' Insight from the Daily Lineup, and as a selection from the "News" drop down list found at the top of the Mosaic interface and from the IB Research Platforms toolbar in classic view.
Visit our web site to sign up to receive the IB Traders' Insight roundup in email or as a text alert, and to find out more about the IB Traders' Insight.
Risk Navigator Enhancements
The following enhancements were added to the Risk Navigator:
- The ability to change font size – By default, the Risk Navigator inherits the font from TWS, but you can change the font size just within Risk Navigator by clicking the Configuration "wrench" icon from the title bar and selecting Configure Font. At the bottom of the Volatility and Analytics configuration page, set the custom font size.
- Handling of expired positions – When you open a saved "what-if" portfolio that includes expired positions, you can elect to have Risk Navigator transform these positions based on the settlement procedure. For example, an expired at-the-money IBM option position would be replaced by the proper amount of IBM stock and cash. If an expired position exists in your actual portfolio, you can elect to have Risk Navigator create a new "what-if" portfolio populated with your existing positions and it will transform expired positions as noted in the new "what-if."
- Change Display Type on P&L Plot's Underlying Price Axis – In the P&L plot, if you select a single underlying you can toggle between displaying the absolute underlying price and the underlying price change as a percentage by clicking the label along the horizontal axis and selecting a different display type.
To open the Risk Navigator, from the New Window drop down select Risk Navigator from the Advanced Trading Tools section.
New Parameter for IBALGO VWAP
The best-efforts VWAP algo now includes a checkbox to "Speed up when market approaches limit price." When checked, this feature will increase the rate of trading when the order is marketable and the market prices closes the gap toward the order's limit price since the chance of a market move resulting in the order becoming non-marketable is high. Check this feature to help ensure a better fill rate for relatively small order sizes.
To use an IBALGO, from the Destination field for an order select IBALGO. For orders created in the Mosaic Order Entry panel, access the Destination field using the "advanced" panel.
Mobile Trading Assistant Alerts as IB FYIs
Triggered alerts that you define in TWS for Mobile using the Trading Assistant feature are now shown in TWS in the form of IB FYIs. You can check the FYIs at any time by clicking "FYI" in the Mosaic Anchor panel. Additionally, the Dividend Advisory FYIs previously available only from the Option Expiration tool will now also display in the FYI sidecar.
View TWS Scanners within TWS for Mobile
The new Cloud Scanner feature makes any scanners you create or update in TWS available for viewing in TWS for Mobile. Scanners are saved to the cloud when you exit TWS, or when you choose to File> Save Settings, and will be downloaded and viewable within the Scanners page of TWS for Mobile.
To disable this feature, deselect the "Save market scanners to cloud" feature on the Lock & Exit page of Global Configuration.
New Hollow Candle and Heikin-Ashi Bar Types
Real-time charts now provide two more bar types, Hollow Candles and Heiken-Ashi, in addition to the current High Low Bar and Candlestick.
- The Hollow Candles display green unfilled candlesticks when that period's close is higher than its open.
- The Heikin-Ashi candles use the open-close data fro the prior period with the open/high/low/close data from the current period to create a combo candlestick.
To specify a bar type, from within a chart select the Edit menu and choose Chart Parameters. In the Time Period field ensure that a Candle Size is selected. In the Bar Type field use the drop down selector to choose a bar type.
New Adaptive IBALGO
A new ibalgo, "Adaptive" has been added to our growing suite of algos. This algo is designed to ensure that market and aggressive limit orders trade between the spread. You can specify how urgently you want the order to fill using the "priority/urgency" selector in the algo window.
To use an Adaptive IBALGO in Mosaic, create a buy or sell order and use the LMT order type field to select IBALGO and then select Adaptive. Enter or modify a limit price to use a limit order, or select MARKET from the price field to use a market order. Specify the urgency using the algo parameters from the Advanced panel, and click Submit to send the order.
IBALGOs Now Easily Accessible from the Order Type Field
IBALGOs, including Arrival Price, Close Price, VWAP, the new Adaptive algo and more, are now easily accessible from the Order Type field under the IBALGO category, both from within Mosaic Order Entry and from the Classic TWS order line. Previously IBALGO had to be selected as a routing destination which requires extra steps in Mosaic as the Destination field resides in the Advanced panel.
Additionally, you can tag any algo as a "Favorite," which will add the algo to the drop down list of order types, allowing you to select the algo directly the next time you create an order, rather than opening the IBALGO category and scrolling to the selection. To tag an algo as a favorite, click the "star" icon on the order type when you first select it.

To use an IBALGO, from the order type field select IBALGO and then choose the algo from the secondary list. You can also continue to select IBALGO as a routing destination and set up the algo from there.
Fixes
- In the Portfolio page, when the "Total" row is displayed and the P&L column is configured to "Show Percentage in Total Row," the percent value (shown next to the absolute value) was being erroneously calculated as a percentage of the "Previous Day's Equity with Loan Value." This has been fixed to be calculated as a percentage of the "Net Liquidation Value."
- For complex (combination) positions, the market price field now uses the midpoint instead of the Last even if native last price is available from exchange.
- Advisors: For advisors, the account selector no longer provides the ability to choose a strategy under an account for individual viewing. Instead, breakdown by strategies appears as a separate selection on the Account Window and is integrated into the portfolio window as part of the default display.
- Sometimes, complex (combination) positions displayed incorrectly in two rows on the Summary page of the Classic TWS Trade Log, with the second row showing as empty. This has been fixed.